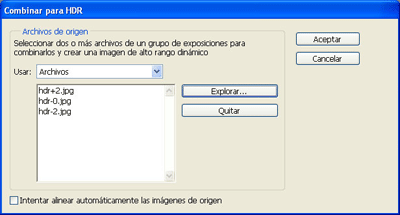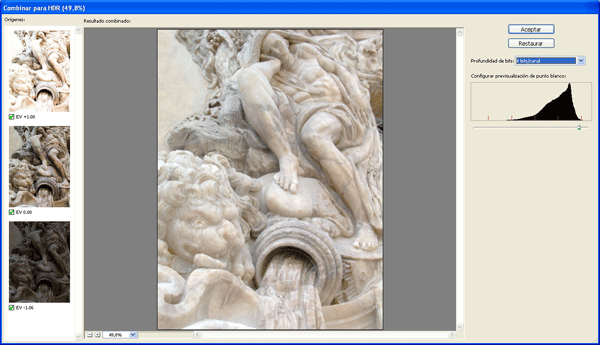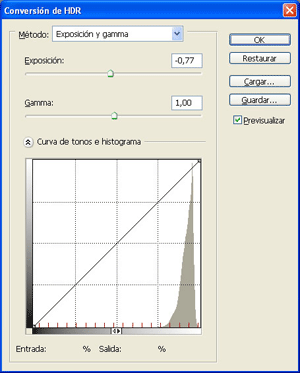Hay que Recordar que esta funcionalidad se ha incorporado en Photoshop CS2. Si disponeis de una versión anterior, tendreis que actualizaros a la versión de Photoshop CS2 o superior, o buscar una solución alternativa como Photomatix.
PASO.- 1 Abrir las fotografía
Para ejecutar la utlidad de HDR vamos al menú Archivo>Automatizar>Combinar para HDR. Lo primero que hará Photoshop es preguntarnos por las imágenes que queremos fusionar.
En el ejemplo hemos utilizado 3 imágenes JPG para poder contarlo más rápido, pero lo ideal es utilizar imágenes de más calidad, y cuantas más, mejor (más rango dinámico cubriremos). Cuando hayamos seleccionado todas las fotos, pulsamos el botón Aceptar. Si aparece el mensaje «no hay suficiente rango dinámico para construir un HDR» no te asustes, tiene solución. Te lo contamos al final de este artículo.
PASO 2.- Indicar datos de exposición
El siguiente paso es indicar a Photoshop los datos de exposición de cada una de las fotos. Photoshop necesita saber las diferencias de EV existente entre cada foto, para poder ajustar internamente su histograma. Para ello se puede indicar la información de dos maneras:
- Indicar a Photoshop las condiciones de sensibilidad ISO, velocidad de obturación y apertura de diafragma con que se ha tomado cada una de las fotografías.
- Indicar el ajuste de EV de cada una de las fotos
Internamente, Photoshop ajustará los datos, en caso de haberse utilizado la primera opción, a diferencias de EV.
PASO 3.- Ajustar el histograma
Al aceptar en la pantalla anterior, llegaremos a una nueva ventana en la que Photoshop muestra en la parte central, la imagen HDR resultante en grande. En la parte izquierda de la ventana veremos cada una de las fotografías que se han utilizado para componer la forografía HDR, y el la esquina superior derecha, el histograma resultante y la profundidad de bits de la imagen. Es el momento de ajustar el histograma si lo deseamos, y de cambiar el número de bits de profundidad a utilizar.
PASO 4.- Conversión de HDR
Al cambiar el valor de profundidad de bits, Photoshop nos mostrará la ventana de ajuste finl de la foto HDR.
Existen 4 métodos diferentes para trabajar:
- Exposición y gamma
- Compresión de iluminaciones
- Ecualizar histograma
- Adaptación local
Aquí seleccionaremos el método que más nos guste y ajustaremos las variables disponibles para el método elegido.
PASO 5.- Resultado final
Al aceptar en la pantalla de Ajustes de HDR obtendremos la imagen resultante con los parámetros elegidos. Ya solo queda realizar los ajustes normales de cualquier fotografía, y tenemos listo el resultado.
«No hay suficiente rango dinámico
para construir un HDR»
Photoshop al intentar combinar varias imagenes para lograr la fotografía HDR, después de indicar a Photoshop las imagenes a utilizar, y después de pulsar el botón Aceptar, Photoshop comienza a realizar una serie de cálculos y os puede aparece un mensaje de error que dice: «no hay suficiente rango dinámico para construir un HDR« . El motivo es que Photoshop hace uso de la información EXIF asociada a las fotografías y, si estáis trabajando con varias imágenes sacadas de un mismo RAW, la información EXIF asociada a cada una de esas imágenes es la misma.
La solución pasa por «engañar» a Photoshop, cambiando o borrando la información EXIF de las fotos. Si Photoshop no puede leer la información EXIF de las imágenes, no nos preguntará por los datos que necesita. Para borrar la información EXIF en Photoshop, simplemente teneis que ir abriendo una por una las fotos y copiarlas en fotos nuevas. Al guardarlas, la información EXIF asociada a las fotos se perderá en las imágenes nuevas.
El proceso es el siguiente:
– Abrimos una imagen
– Seleccionamos toda la imagen
– Menú Edición>Copiar
– Menú Archivo>Nuevo (Ctrl+N)
– Dejamos por defecto las opciones que nos presenta Photoshop y pulsamos Aceptar
– Menú Edición>Pegar
– Menú Archivo>Guardar
Repetimos estos pasos por cada una de las fotos, y ya tenemos listo nuestro conjunto de imágenes para poder procesarlas con HDR adecuadamente.
http://www.dzoom.org.es/