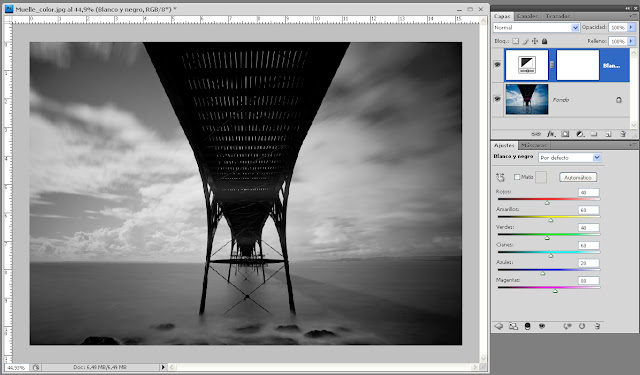SUPRIME EL COLOR EN TUS IMÁGENES
Vamos a ver una serie de sugerencias para crear una impactante fotografía en Blanco y Negro, partiendo de una imagen en color.
Muelle en color
Para obtener una apariencia intemporal que realce formas y texturas, no hay nada como el blanco y negro. Vamos todos juntos a aprender a realizar conversiones cuasi perfectas.
1.- No uses Desaturar.
Si deseas aprovechara al máximo las prestaciones de blanco y negro de Photoshop, no utilices el modo Desaturar, ni el modo Escala de grises, porque se tratan de métodos básicos que descartan la información de color por medio de ecuaciones promediadas (y estos datos son vitales para optimizar la conversión).
2.- Usa una capa de ajuste Blanco y Negro.
Ésta es la elección preferente para muchos fotógrafos. Elige Capa>Nueva capa de ajuste>Blanco y negro, donde podrás utilizar ajustes preestablecidos que imitan los filtros de color tradicionales (por ejemplo, un filtro rojo limita parte de la luz azul y produce cielos más oscuros y nubes de una gran fuerza).
Captura de pantalla
3.- Personaliza esa Capa.
La capa de ajuste Blanco y negro puede personalizarse con los deslizadores de color. Para mayor control, haz clic en el icono de la mano que hay en la parte superior izquierda del panel Ajustes y tras ello regresa a la imagen, haz clic y arrastra a la izquierda o la derecha para aclarar u oscurecer colores de forma selectiva. Esto te permitirá oscurecer fácilmente los tonos azules del cielo para lograr más fuerza.
4.- Trabaja en RAW
Disparar en formato RAW garantiza un resultado óptimo de la cámara y otorga la posibilidad de modificar las imágenes con ayuda del editor Adobe Camera Raw (ACR). Las opciones son parecidas a las de una capa de ajuste Blanco y negro.
Una vez en ACR, haz clic en la pestaña HSL/Escala de grises y marca la casilla Convertir a escala de grises; luego usa los deslizadores para aclarar u oscurecer los colores. En la práctica, ACR cuenta con cierta ventaja porque facilita control sobre ocho canales de color en lugar de seis.
5.- Dividir tonos en RAW
Dividir tonos significa añadir un color a las iluminaciones y otro a las sombras y, como de costumbre en Photoshop, existen varias maneras de lograr el mismo efecto. Cuando trabajes con archivos RAW, vale la pena, experimentar con los deslizadores de la ; pestaña Dividir tonos de ACR, ya que ésta diferencia entre sombras e iluminaciones y permite controlar su tono y su saturación.
6.- Tinte y Equilibrio de color
Una vez hecha la conversión a blanco y negro, puedes añadir un tinte de color que aportará otro aire a tus imágenes. Para conseguir un efecto amarillo/azul, elige Capa>Nueva capa de ajuste>Equilibrio de color. Haz clic en iluminaciones y ajusta el deslizador inferior a -40 (amarillo); luego haz clic en Sombras y ajusta el regulador en +20 (azul). Los controles te permitirán lograr el efecto idóneo.
7.- Imita una litografía
También es posible recrear una litografía sin pasar horas en el cuarto oscuro. Convierte la imagen a blanco y negro usando alguno de los métodos anteriores y elige Capa>Nueva capa de ajuste>Tono/saturación. Marca la casilla Colorear y configura Tono a 30, Saturación a 15 y Luminosidad en 0.
Captura de pantalla para litografía
Tras ello puedes rematar el efecto añadiendo grano: resalta la capa de fondo y selecciona Filtro>Textura>Granulado (ajustamos Intensidad a 20, Contraste en 50 y Tipo de granulado en Normal).
Captura de pantlla filtro Granulado
Este sería el resultado final de la imagen, una vez que hemos aplicado en ella todos y cada uno de los cambios y modificaciones descritas en este post.
Litrografía Final